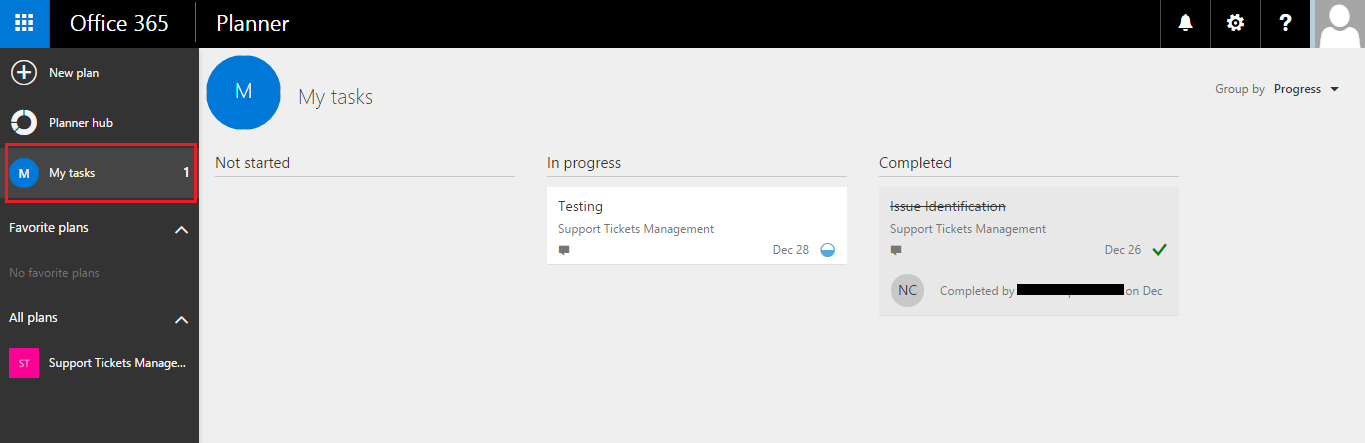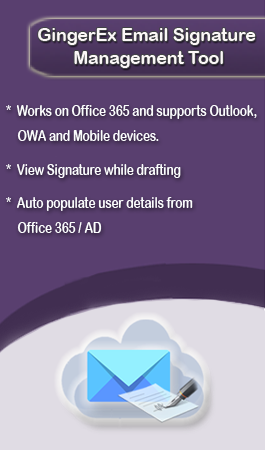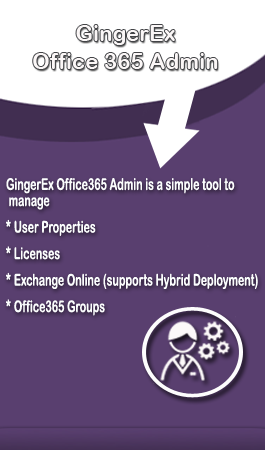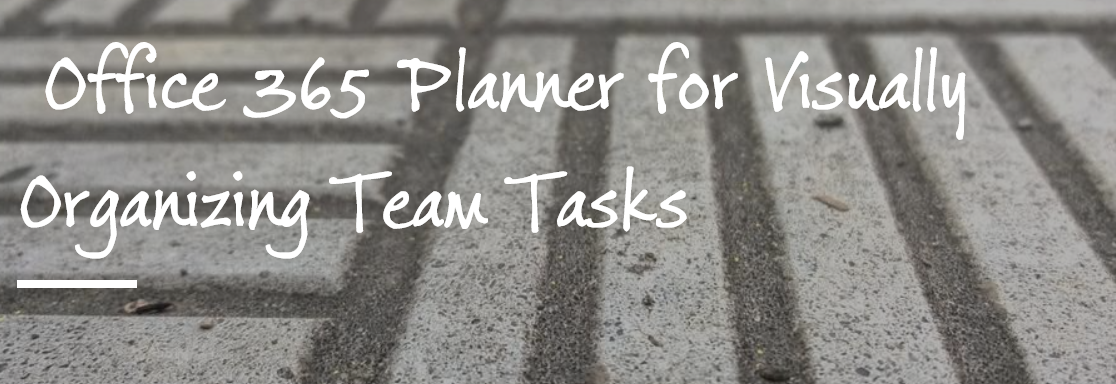
Office 365 Planner offers a simple and highly visual way for your team to create new plans, organize and assign tasks, share files, chat about your task, and get updates. In simple words, the main aim of Office 365 Planner is to keep the teamwork organized. Each plan includes Office 365 Group, tasks, documents, links and conversations.
Integration with Office 365 Group
Each new plan created in Planner automatically creates a new Office 365 Group, in a one-to-one relationship.
For example, if you have created a new plan - “Project Management”, then a new Office 365 group will be created in the same name.
Therefore the members of the plan are the members of corresponding Office 365 Group.
In Office 365 Planner – “Board” view, each task is represented by a card that can have due dates, attachments, categories and conversations associated with it. By default, cards can be organized on the Board into customizable columns called Buckets, which can be prioritized and tagged with colored labels.
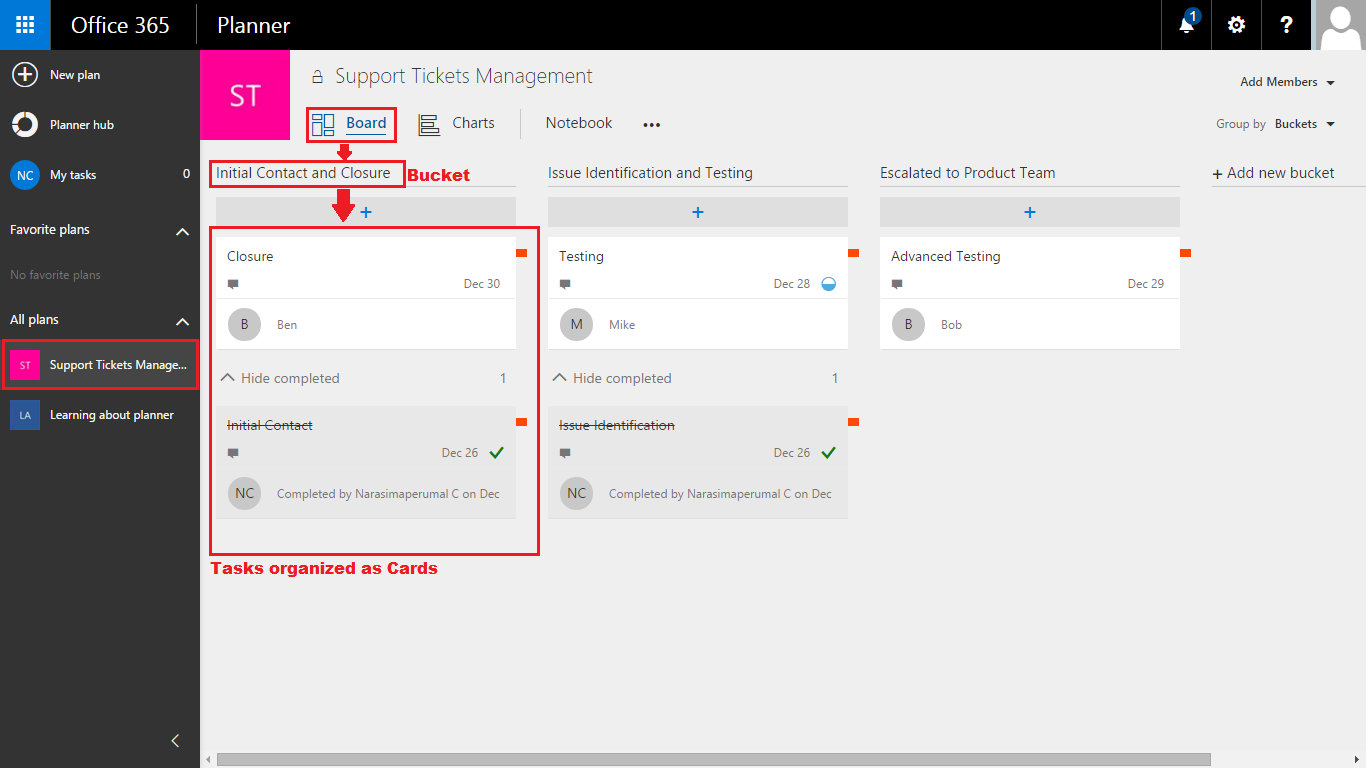
Office 365 Planner - “Task”
Numerical points specified in the following screenshot explains the options for task creation.
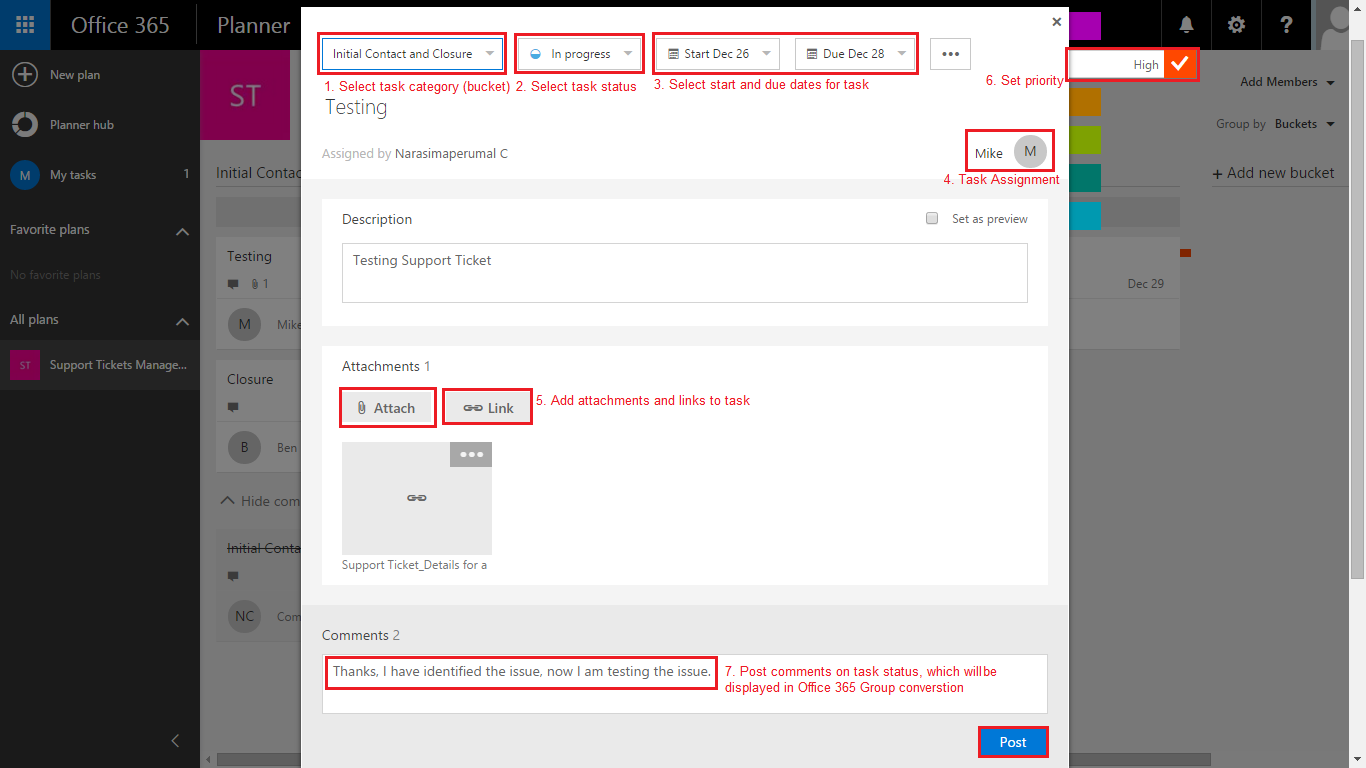
Office 365 Planner – “Group Conversation”
Team members or members of plan receive an email notification whenever they are assigned a task or added to a conversation. Now I login as the member of plan to Office 365 Outlook web, then navigate to “Groups” menu and select the plan to update my current task status and view the current updates from other members.
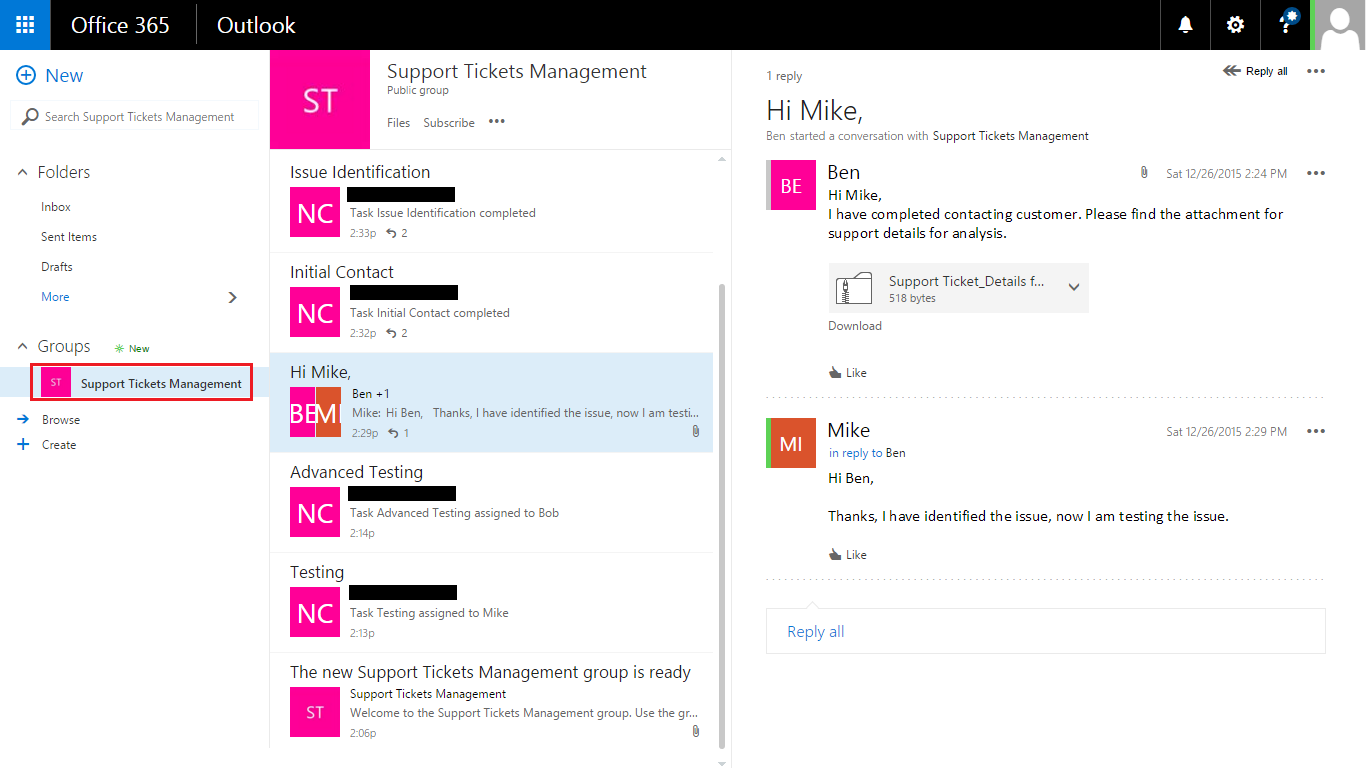
Office 365 Planner – “Charts” View
The “Charts” view includes interactive charts for visualizing team members’ task progress against deadlines and summary of task status at the right pane.
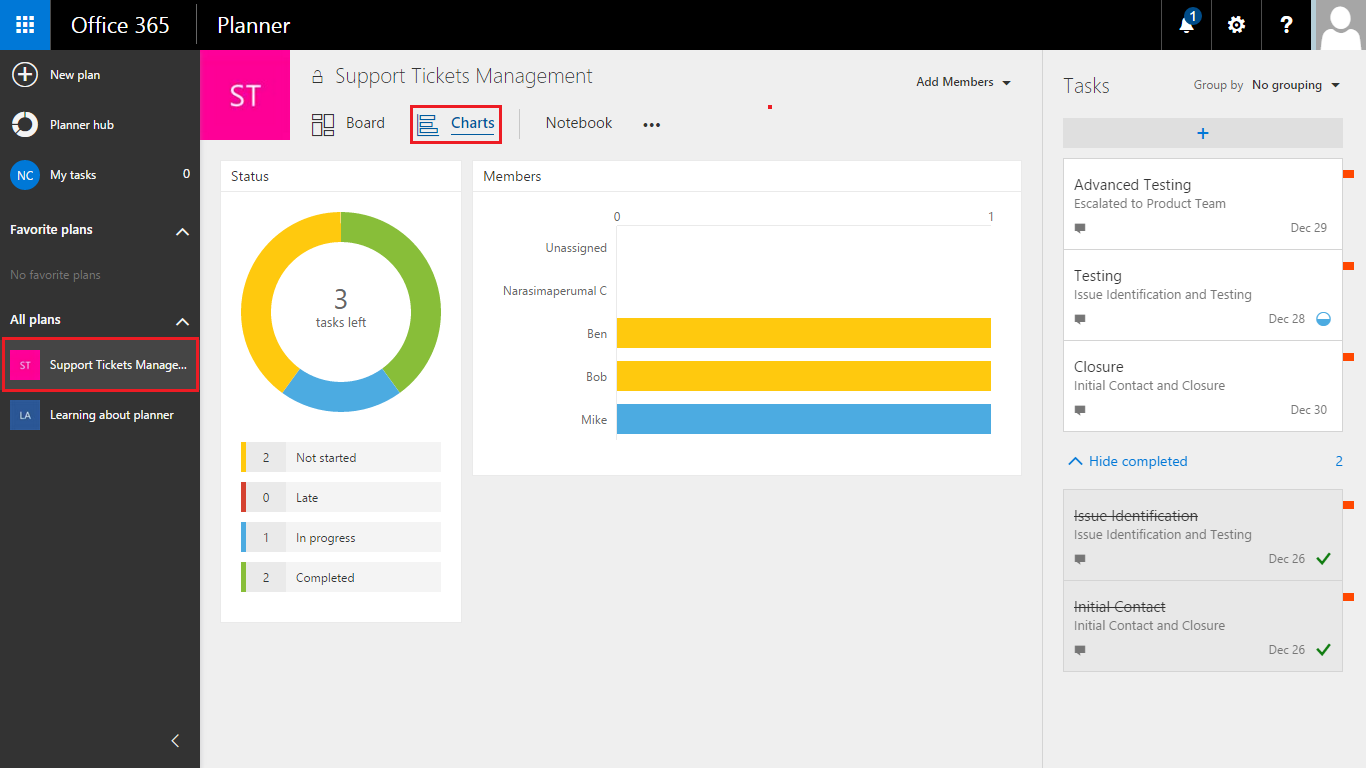
Office 365 Planner – “My Tasks”
My tasks view lets you filter down and view your task status across every plan. Now I login as the member of a plan to Office 365 Planner portal, and navigate to “My tasks” tab to view and modify the task status.